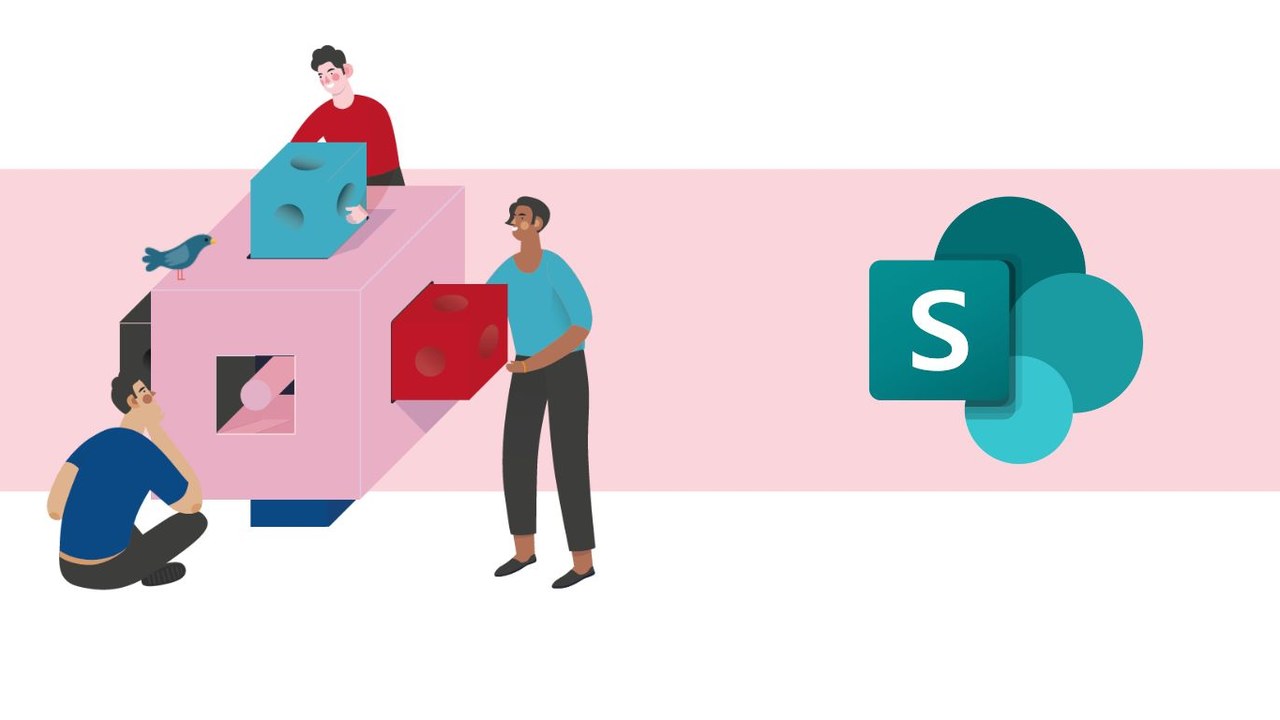Dans une entreprise, il est primordial pour les équipes d’avoir à des outils de collaboratifs simples et efficaces. En effet, ses outils pourront faciliter et fluidifier la gestion et le partage d’information quotidiennement, afin d’être plus performant. Le logiciel SharePoint, développé par Microsoft 365 est idéal pour répondre à ses besoins et ce, même lorsque vous êtes en déplacement.
SharePoint en quelques mots
Développé par Microsoft, l’application de bureau SharePoint est un collaboratif basé sur un système de cloud. SharePoint permet de la gestion, le stockage et le partage de documents. En réalité, sa logique de fonctionnement se rapproche de celle d’un intranet. Avec lui, vous pourrez créer des pages de « sites » semblables à des tableaux de bord de documents facilement retrouvables pour votre équipe.
Ainsi, SharePoint fluidifie la communication et le travail entre les salariés notamment en permettant :
- D’autoriser le travail d’équipe ?
- De trouver rapidement des informations ?
- Et de collaborer de façon transparente au sein de l’Organisation ?
-
Créer un site dans SharePoint
Pour créer un SharePoint d’équipe vous devez d’abord créer une équipe dans votre messagerie Outlook. ?
- Connectez vous sur votre portail Microsoft 365, puis sur Outlook
- Pour permettre à mon équipe d’accéder à toute ma documentation existante et à venir, je créée un groupe en cliquant sur « nouveau » puis « groupe »
- Une colonne à droite de mon écran va apparaître afin de choisir le nom, l’adresse électronique et la description du groupe.
- Une fois vos informations validées, vous pourrez sélectionner les collaborateurs de ce groupe, grâce à votre barre de recherche.
Maintenant votre équipe crée, vous pouvez enfin utiliser l’onglet « site » de SharePoint pour établir un tableau de bord personnalisé en fonction de vos besoins et ceux de vos collaborateurs. ?
-
Personnalisez votre page d’accueil
Sur ce tableau de bord, vous pourrez ajouter des outils vous permettant de consulter la documentation partagée, le calendrier de l’équipe, et de visualiser les derniers fichiers ouverts. ?️♀️
Pour ce faire vous devez :
- Cliquez sur la colonne à gauche de votre écran sur l’onglet « pages »
- Une fois sur cette nouvelle fenêtre cliquez sur « nouveau » puis « page du site »
Vous arrivez sur une nouvelle interface, c’est votre site auquel tout les utilisateurs précédemment sélectionnés auront accès. Sur ce site, vous pouvez ajuster le titre, ajouter une description ou encore des photos.
Nous commençons par ajouter un bloc permettant d’ajouter des liens rapides, afin de favoriser l’accès sur certains outils/documents.?
- Cliquez sur le signe « + » situé sous votre image de couverture
- Dans le menu déroulant, sélectionnez « liens rapides »
- Sur le bloc qui viens de se créer, cliquez sur la première icône, une nouvelle fenêtre va s’ouvrir
- Sur la colonne de gauche sélectionnez l’onglet « A partir d’un lien » et copiez/collez le lien souhaité dans la barre de réponse.
- Une fois la sélection validée, vous revenez automatiquement sur la page de votre site. Grâce à la colonne apparue à droite, vous pourrez ajuster le titre de votre lien, ajouter une image ou un logo ainsi qu’un texte de remplacement.
Avec ce bloc vous pourrez ajouter des liens vers un One Note, vers un tableau Power Bi ou encore un planning d’activité disponible sur Planner. ?
Dans un second temps, nous allons ajouter un bloc permettant de visualiser le calendrier de l’équipe.
- Cliquez sur le signe « + » situé sous votre bloc lien rapide
- Dans le menu déroulant, sélectionnez « calendrier de groupe »
- Dans ce bloc, les utilisateurs pourront consulter un calendrier indiquant les réunions passées, mais aussi à venir
Enfin, nous allons rajouter un bloc permettant de voir toutes les activités sur notre site afin de visualiser l’avancement sur les divers projets.?
- Cliquez sur le signe « + » situé sous votre bloc calendrier d’équipe
- Dans le menu déroulant, sélectionnez « activité du site »
- Dans ce bloc, vous pourrez voir en temps réel les derniers fichiers ouverts par votre équipe
-
Enregistrer et publier mon site SharePoint
Pour enregistrer vos manipulations et votre tout nouveau site adapté à vos besoins, vous devez :
- En haut à gauche de votre fenêtre, sous le nom de votre site cliquer sur « enregistrer en tant que brouillon »
- Puis, cliquer sur la droite de votre écran, sur le bouton « publier »
- Revenez dans votre onglets pages et sélectionnez le nom de votre site
- A gauche de votre ligne, cliquez sur les trois points pour ouvrir le menu déroulant, puis cliquez sur « définir en tant que page d’accueil »
Revenez sur l’onglet accueil pour découvrir votre site personnalisé pour vos collaborateurs. L’avantage de SharePoint c’est que vous pourrez accéder à ce tableau de bord depuis votre téléphone grâce à l’application mobile. De plus, vous pourrez facilement ajouter ou retirer l’accès à ce dernier. ?
? Nous contacter :
? Par mail : support@mooc.office365-training.com
Pour rester au courant de nos dernières actualités, suivez-nous sur LinkedIn !