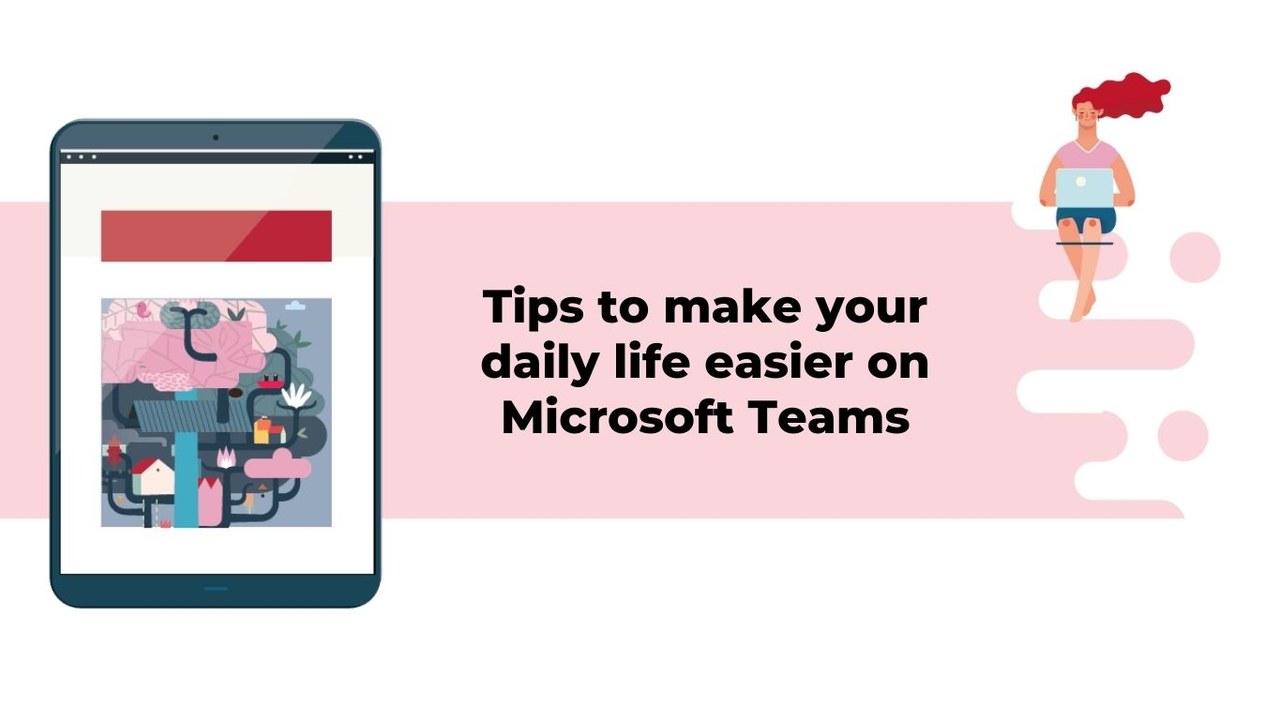With the COVID-19 global pandemic, the digital transition of companies was done overnight. This made it necessary for companies to reorganize their way of working in order to keep regularly in touch with colleagues; even remotely.
This speeded process has also resulted, for many users, in an incomplete apprehension of the tools available to them.
Because of that, you must have heard of THE collaborative tool of the last few years: "Microsoft Teams". It has become "THE" go to tool to communicate between your colleagues and you.
Like all the Microsoft 365 tools, however, it has not revealed all its secrets and some features are still very well hidden.
That's why today we're going to go through some of them together. You will save time during your future exchanges while impressing your colleagues at the same time.
Here we go!
Tip #1: Schedule a Teams meeting from a team or channel?
When you are on your Microsoft Teams, either in a channel or a team, you can click the "Start Meeting" button at the top right of your screen to start an instant meeting. However, by clicking on the small arrow to the right, you have the option to schedule a meeting later, directly using the team as reference as you would do with Outlook.

A pop-up like the one below then appears and you just have to fill in the meeting information. The advantage being that your whole team is already included in the invitation.

Once sent, an invitation will be in the Outlook calendar with the Teams’ meeting link to click and join the meeting when the time comes. This meeting will be also present in your Teams’ general calendar.
Tip #2: Hide your background
As we mentioned in this introduction, the global pandemic has pushed companies to promote working from home. As the saying goes, who says working from home also says meeting with the cameras on. That way, we continue to keep in touch despite the distance.
Unfortunately, your family life can unfold in the background of your video calls while doing so.
If this is your case, this tip is for you! By clicking on the three dots "…" to the right of the conversation button, and to "Apply background effects":

You will then be able to choose the background that fits your needs and even add your own custom background.
PS: CTRL+SHIFT+P allows you to instantly blur the background. This is convenient for unwanted intrusions during a video call!
Tip #3: More than just a search bar. An order box!
The search bar that you can find at the top of your Microsoft Team app is very handy.
It contains very good options to look for apps and keyboard shortcuts.
First tip, on your Teams, CTRL + E allows you to open the search bar.
Once it is opened the '/' sign will allow you to see all the commands called "autonomous" or '@' for the app commands that are available for you to use.

Here are some useful shortcuts:
/ unread - Displays a list of all your unread items so you don't miss a thing!
/mentions – Gives you a list of all your @mentions. This will include direct tags or if a team you are in has been tagged.
/ file – Displays your recent files and lets you search and access the file you want rather than browsing different areas to find what you need.
/ keys - This is a shortcut to display Microsoft Teams’ keyboard shortcuts.
/ call - This allows you to type the first few letters of the person you want to call and call them.
/saved - This takes you directly to your saved message list.
/available / back-in-a few minutes /do-not-disturb / offline - This allows you to change your status quickly.
Tip n°4: The navigation buttons... How are they useful?
This trick can seem basic but it can make you more efficient when you are multitasking.
Have you ever left a Teams team you were working on so you could answer a chat?
Normally, you would leave the team, click on the "conversation" tab, answer and go back to the team in which you were working on so you would finish what you were doing.
Just explaining it, we lost some time so imagine if you do it 3, 4, 5 times a day or more!
The trick is to use the navigation buttons at the top left of your Teams interface:

With this, when you are done replying to your conversation, click on the arrow and it will allow you to return to your previous task quickly.
Tip #5: Improve your productivity with tabs
They can be used to highlight a website or file so that it is easily accessible by each team member.
To add a tab, click on the "+" sign on the right side of your navigation bar when you're in a team.

Then you search for what you want to add. The most popular apps are at the top and others can be found a little further below:

Once the tab is added, it will be visible to all members in this team!
We hope you enjoyed these tips this month.
See you soon for more tips!
📞 Contact Us:
📧 Email: support@dileap.com
Follow Us on LinkedIn for the Latest Scoop!