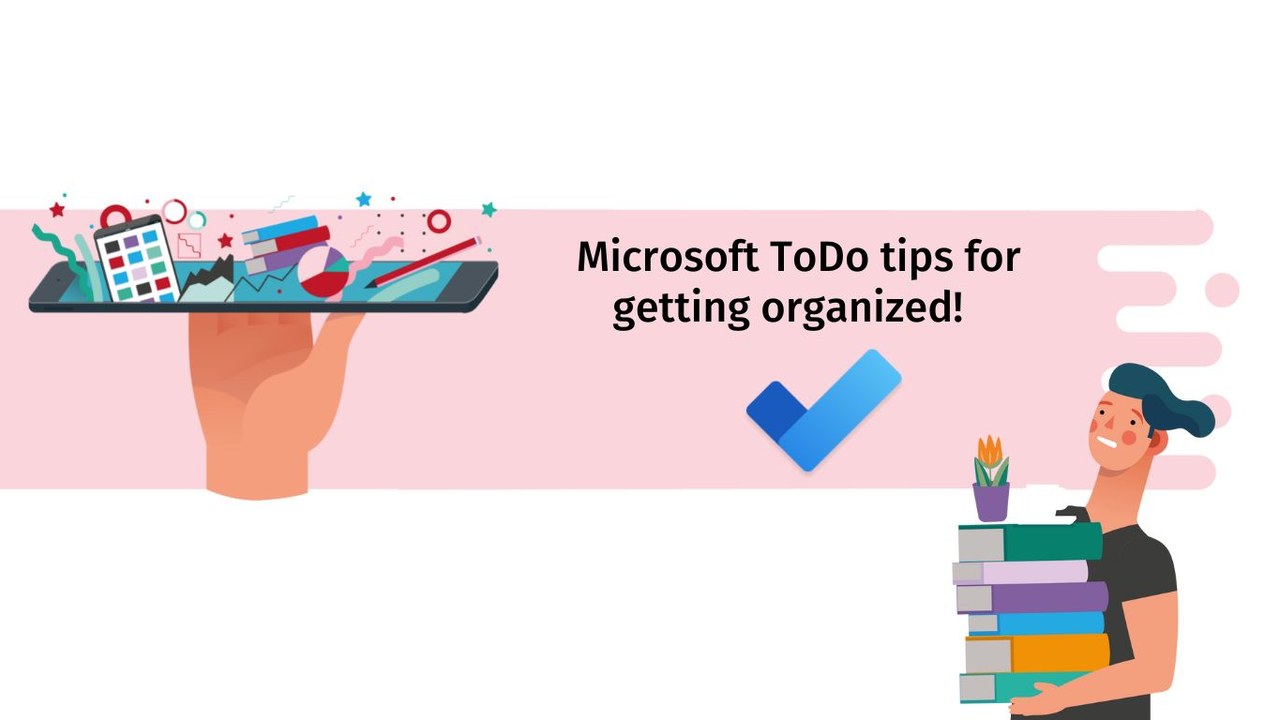You have to manage a project and you are on search mode, submerged on your apps, looking for THE app that can help you with your daily organization.
Hosted on the cloud, Microsoft To Do is part of the Management Apps’ pack offered by Microsoft Office 365. This task management app was designed by the Microsoft Office 365 team to allow you to organize yourself in your daily life and, especially, at work.
It is true that, sometimes, when you start with a new tool, you don't really know where to begin.
In this article, we will cover the Microsoft To Do tips that will allow you to take control of the app more effectively.
1. Creating lists
In order to create a list, press "+ New List" in the navigation menu on the left side of the pane, and enter the name of this list, for example "Alpha Project".
The list is now created.
2. Sharing your list
By default, your list is private and only you can see it. To share a list, click "Share" at the top right of your To Do list.
By clicking on the "Create invitation link" button, a link is created and you can either share it by email or copying the link to share it on Microsoft Teams, for example.
To limit the sharing or disable the invitation link with its current users, select "Manage Access", click on the "Limit access to current members" option and, as a result, no additional users will be able to view your list.
However, if you want to disable the sharing link completely, select "Stop sharing". After the sharing stops, users in the current list will no longer be able to access it and your list will be private again.
3. Assign tasks
To assign a task in a shared list, open the task detailed view and select the "Assign to" button.
A list with all the members appears and all you have to do is to select the user of the shared list to whom you want to assign this task to.
4. The "My Day" option and its suggestions
By using the "My Day" list, you will be able to focus on your daily tasks. This smart tasks list resets in the evening, giving you the option to add new tasks daily.
Note: Tasks in "My Day" that were not completed before the list resets itself will be saved on your “Task” list, and included in your suggestions the next day.
We talked about "Suggestions" earlier. You can use these suggestions to select which tasks to add to your "My day" list.
To view suggested tasks, select the suggestions icon at the top right of your "My Day" list.
Here are the different Microsoft To Do tips and we hope that it will help you improve your productivity and your day-to-day organization for your future projects.
See you soon for new tips!
📞 Contact us:
📧 Email: support@dileap.com
Follow us on LinkedIn for the latest scoop!