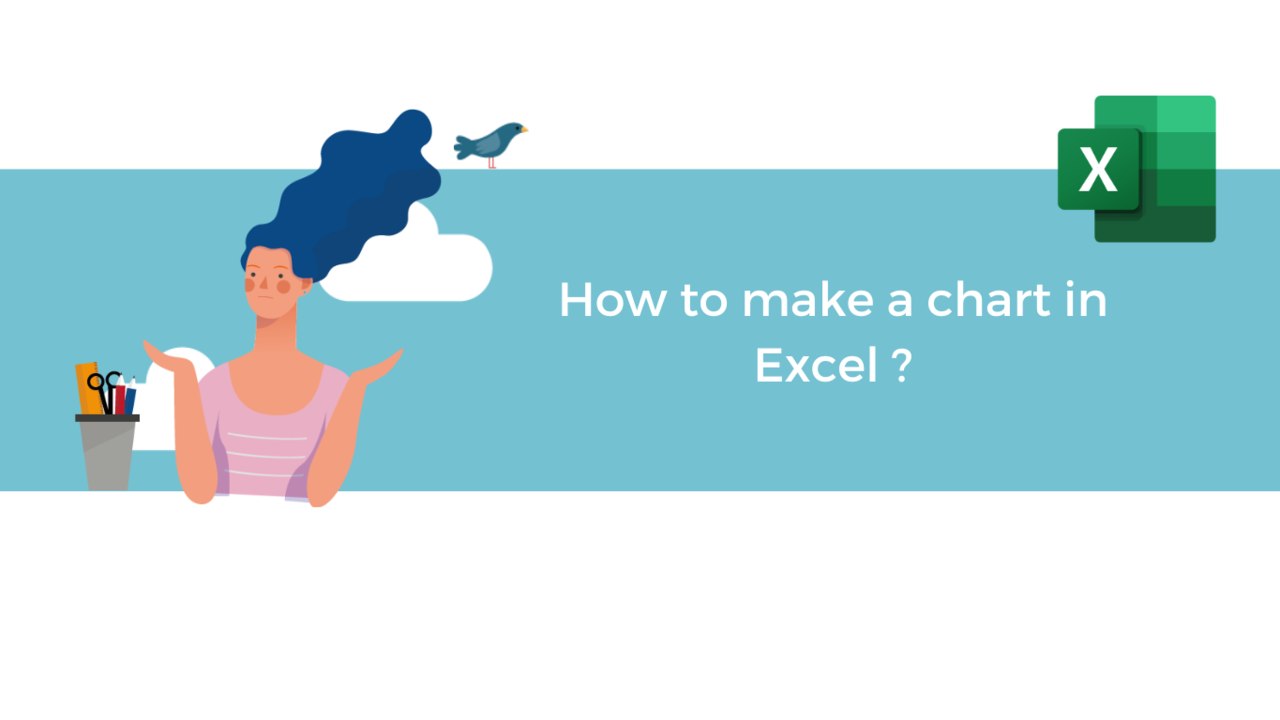Charts are powerful tools to easily represent your data and analyze it. You can use them to identify tendencies and make comparisons. With Microsoft Excel, you can create a chart with only a few clicks!
All you need is a data table and your mouse. Soon, the creation of all types of charts will have no secrets for you.
Beforehand, you need to launch the Microsoft Excel application.
Step 1: Select the cells
To begin, select the data cells that you want to make into a chart. To do so, left click on them and maintain it while sliding your mouse on the Excel sheet.
Step 2: Choose the type of chart
Once your cells have been selected, go to the “Insert” tab.
Once there, go to the “Charts” part of the menu.
Excel offers different types of charts that you can use depending on your needs.
The bar or column charts are represented by the three vertical rectangles, the line or area charts by the two broken lines, the pie or doughnut charts by the cut disc, the hierarchy charts by the square made of rectangles, the statistic charts by the four blue rectangle, the scatter or bubble charts by the corner with the four floating points.
Finally, the waterfall, funnel, stock, surface, and radar charts are all represented by the waterfall of rectangles and the combo charts are represented by the dotted line above three rectangles.
If you’re not certain of what you want, you can click on “Recommended Charts” and Excel will propose different types of charts based on what would be adapted to the data of your table.
Click on the type of chart of your choice to create your chart.
Step 3: Choose the style of your chart
Once you chose your chart, you can change its visual style. To do so, click on your chart. A menu will appear to its right.
Click on the paintbrush to open the style menu.
Click on the style of your choice to apply it to your chart.
You can also change the color of your chart by going in the “Color” tab of the style menu.
Step 4: Modify your chart
You can modify the information of your chart, add or remove the titles of the axes or the data, a legend and many more things.
To do so, click on your chart to open its menu, then click on the green cross to open the “Chart Elements” menu.
You can click on the boxes to activate and deactivate the different chart options. You can display or remove the titles of your axes, of your chart, the data labels, the error bars, the gridlines, the legend, the trendline and many more depending on the type of chart you have chosen.
By combining theses options with the different styles and colors, you can really personalize your chart!
Step 5: Filter your chart’s data
Sometime, your data table can be so complex it is difficult to analyze the corresponding chart. In this case, it can be interesting to filter the data of your chart.
You only have to go to your chart’s menu and click on the third icon, which opens the filters menu.
Once there, you can activate or deactivate the information of your chart by clicking on the corresponding box.
Once you’re done, you can just click on “Apply” and the data of your chart will now be filtered according to your choices.
You now know everything you need to create and modify your own charts! The analyze and presentation of data will never be easier!
📞 Contact Us:
📧 Email: support@dileap.com
Follow Us on LinkedIn for the Latest Scoop!