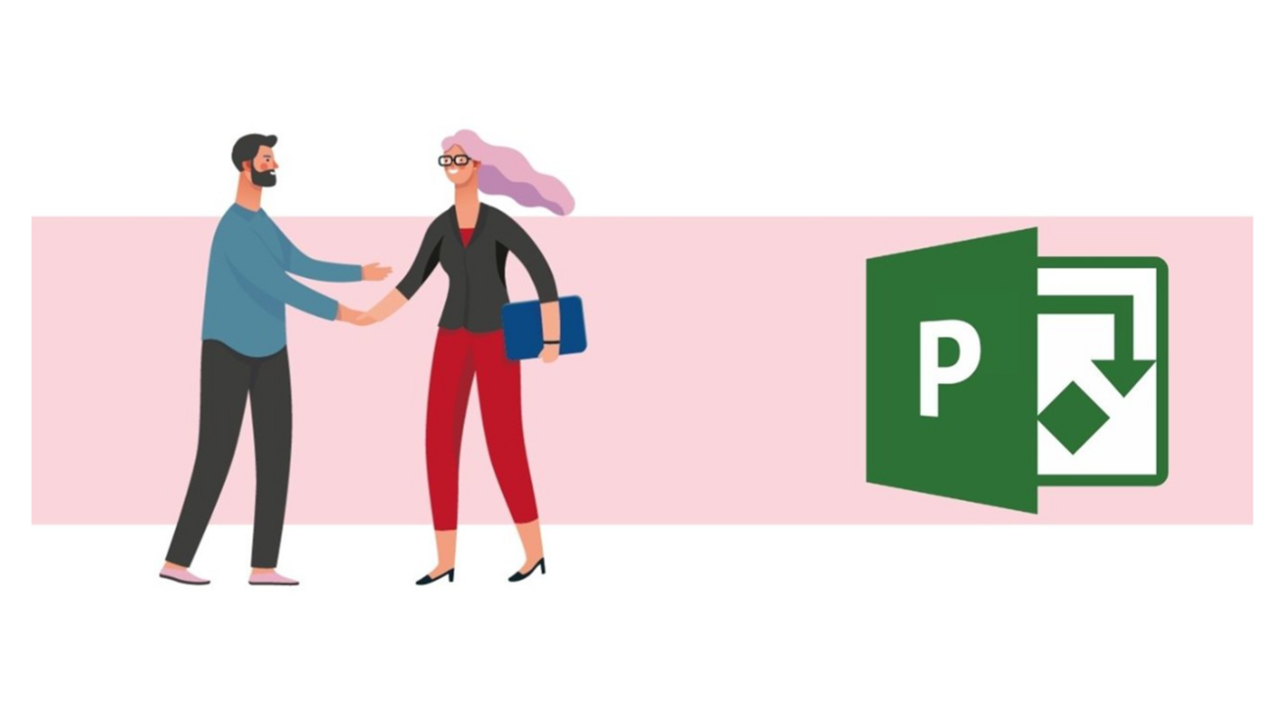Navigating the world of project management? It's like steering a ship through the bustling
waters of New York Harbor – exciting but full of challenges. One of the trickiest parts?
Getting everyone on the same page for that all-important kickoff meeting. With schedules
as packed as a Midtown subway, lining up clients, teams, and collaborators can feel like
herding cats. But don't sweat it! Let's walk you through using Project Online to make these
meetings as smooth as a Broadway production.
Step 1. Create a new project in Project Online
First up, let's dive into Project Online. It's your command center for getting things rolling.
- Start Your Project: Log into your Microsoft 365 account and hit Project on the homepage.
- Pick Your Project: Choose an ongoing project or get the lowdown on tracking with our tutorial:
Track your project here.
Step 2. Delegate Like a Pro
Now, let's break down the project and get everyone in their starting blocks.
- Outline the Tasks: Jot down every task that needs tackling.
- Assign Away: Hand out these tasks to your team members.
- Hit Save: Don't forget to save your changes. This way, you can keep an eye on the project's
progress and the sequence of stages.
Step 3. Filtering for Success
Need to zoom in on specific details, like ongoing expenses or who's doing what? Easy peasy.
- Task Summary: Click on Task summary at the top center of your document.
- Apply Your Filter: Choose the filter you need from the dropdown menu. Voilà, your table
updates automatically!
Step 4. Rally the Troops for a Meeting
With your project neatly set up in Project Online, it's time to gather your collaborators.
- Calendar Time: Head to your email and click on the Calendar tab.
- Scheduling Assistant: Use this feature to find a time that works for everyone.
- Set Up a Teams Meeting: Create a new Teams meeting and fill in the details. Outlook will
add a Teams link for easy access.
Step 5. Collaborate Like a Champ
To make your meeting as interactive as a workshop in the Village, leverage online tools.
- Share and Collaborate: In your Teams meeting, go for the Share Screen option.
- Whiteboard Wonders: Choose the Whiteboard feature for brainstorming or visual explanations.
- Save Your Masterpiece: After the meeting, save your whiteboard by clicking Export Whiteboard.
And there you have it – your toolkit for managing projects like a seasoned pro, whether
you're remote or in the office.
Keen to up your project management game? Dive into our Microsoft Project courses
for more insider tips and tricks!
Stay tuned for more tips!
📞 Contact us:
📧 Email: support@dileap.com
Follow Us on LinkedIn for the latest scoop!