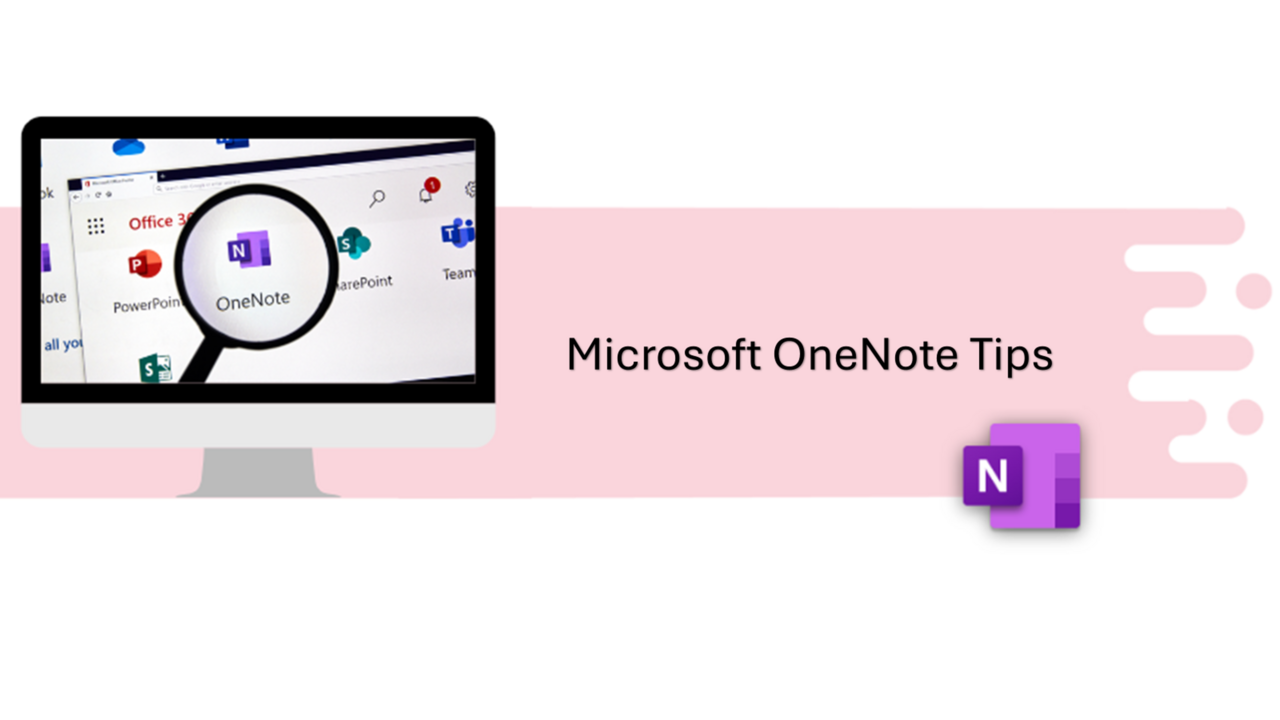Welcome to the dynamic world of Microsoft OneNote, your new digital ally in note-taking
and organization. Imagine having a single, centralized hub for all your notes, documents,
and resources, neatly organized and at your fingertips. That's OneNote for you – efficient,
user-friendly, and a game-changer in managing your digital workspace.
OneNote isn't just about storing notes; it's a collaborative powerhouse. Whether it's
multimedia documents or plain text, you can share it all with ease. But wait, there's more!
Let's dive into some nifty tips and tricks about Microsoft OneNote that might just be your
next big productivity hack.
Step 1. Microsoft OneNote Keyboard Shortcuts ⌨️
Speed up your note-taking with these handy keyboard shortcuts. They're like your secret
weapon for making the most out of OneNote, saving you time and boosting your efficiency.
• Quick Note Creation: WINDOWS + Alt + N
• New Selection: Ctrl + T
• Move Note: Ctrl + Alt + M
• New Window: Ctrl + M
• Highlight Text: Ctrl + Shift + H
• Insert Hyperlink: Ctrl + K
• Manage Task List: Ctrl + 1
Hungry for more shortcuts? Check out the complete list of keyboard shortcuts for OneNote.
Step 2: Sharing My Notes 📤
Got some notes you want to share with your colleagues or friends? OneNote makes it a
breeze. Save your notes as a PDF, or better yet, invite others to view and edit your
notebook. Just head over to the "File" tab, click "Share," and send it off to your desired
contacts. You can also share a link to a specific page right from the "Notebook Information" section.
Step 3: Integrating Files into OneNote 📎
Attach documents or files directly to your notebook pages. Simply click "Insert" and select
the paperclip icon. Choose your file, hit "Insert," and voila! You've got a copy of the file right
in your notebook, ready to be opened with just a double-click.
Step 4: Collaborating with OneNote on Microsoft Teams 🤝
OneNote and Microsoft Teams are like peanut butter and jelly – perfect together for
collaboration. Add your OneNote notebook to a team channel in Teams by hitting the "+"
sign. You can start a new notebook, give it a name, or pick an existing one. Share it with
your team, and everyone can jump in and contribute.
Step 5: Copy Text from Images in OneNote
Say goodbye to the hassle of typing out text from images. OneNote's OCR (Optical
Character Recognition) feature lets you extract text from images in a snap. Just right-click on
the image, select "Copy Text from Image," and paste it wherever you need.
And hey, if you're looking to dive deeper into OneNote, our DiLeaP 365 training platform
has got you covered. We offer a comprehensive OneNote course complete with live
sessions, replays, use cases, and tutorials. Discover the course and elevate your note-taking
skills to new heights.
Stay tuned for more tips!
📞 Contact us:
📧 Email: support@dileap.com
Follow Us on LinkedIn for the latest scoop!