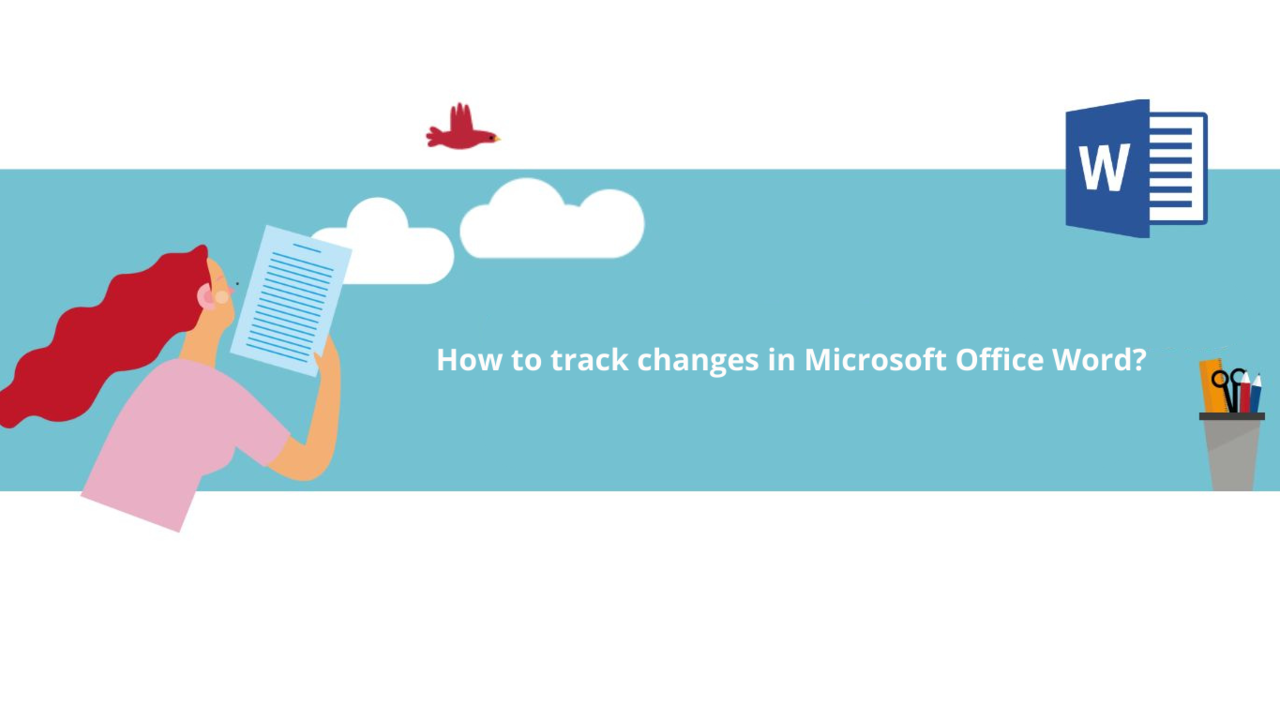You share one or multiple Microsoft Office Word documents with your colleagues so that all of you can collaborate on these documents together. However, you still want to keep an eye on the changes made by your colleagues using the "Track Changes" option in Microsoft Word.
In this article, we will see how to enable and disable changes, how to view them, and how to accept or reject these modifications.
1. Enable or Disable Track Changes
To enable or disable Track Changes, go to the "Review" tab on the ribbon of features, then select the "Track Changes" button.
To know if Track Changes is enabled, the section will appear in dark gray to show that it is indeed activated.
Added modifications are marked with underlines, while deletions are displayed with strikethrough text. If multiple people are working on the same document, changes made by different collaborators are indicated with different colors. This allows you to easily identify the different contributors and their modifications.
Note: If Track Changes is disabled, the section will not be highlighted. Microsoft Word will stop highlighting the modifications, but the colored underlines and strikethrough text will still be present in the document.
2. Displaying Changes
To view a modification, simply click on it to display it completely. If it is a modification made by a collaborator, and you are the owner of the document, you can choose to "Accept" or "Reject" the change in your Word document.
3. Choosing the Changes to Track
Under the "Review" tab, select "Track Changes" to choose whether to track only your own modifications or everyone's modifications.
To track only your own modifications, under the "Review" tab, click on "Track Changes," then select "Only Mine."
To track changes made by everyone, select "All Markup."
Note: The "Lock Tracking" option allows you to use a password to prevent other colleagues from stopping Track Changes.
Choose how you want to view the modifications made to the document.
You can also choose how you want to view the changes that will be made to your document. Under the "Review" tab, in the "Tracking" section, select "All Markup," and several possibilities will be displayed:
- "Simple Markup" displays tracked changes with a red line in the margin. "
- "All Markup" displays tracked changes with different text colors and lines for each reviewer.
- "No Markup" hides the markup to display the document with incorporated changes.
- "Original" displays the original document without tracked changes and comments. However, changes or comments that have not been accepted, rejected, or deleted will remain in the document.
The "Show Markup" option below allows you to choose the types of revisions that are displayed and how they are displayed.
- Display revisions in balloons: They appear in the margins of the document.
- Display all revisions inline: They appear with all deletions shown with strikethrough text instead of in balloons.
Finally, a "Reviewing Pane" opens on your page and is available to allow you to linearly follow the different modifications.
We hope this article has been helpful. If you are looking for more information regarding Word software, do not hesitate to follow our Word training courses.
📞 Contact us:
📧 Email: support@dileap.com
Follow us on LinkedIn for the latest scoop!