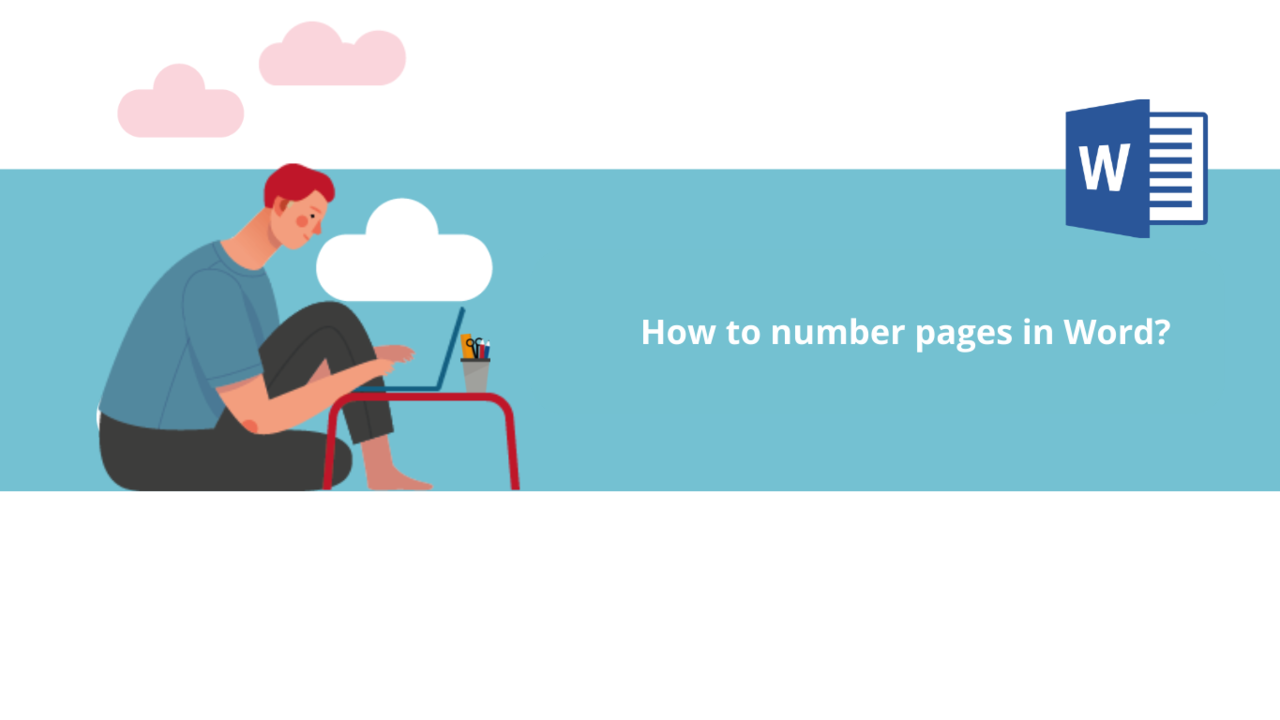Do you want to number the pages of your Microsoft Word document but don't know how to do it manually? Don't worry, Microsoft Word has a feature specially designed for this! Discover in this article how to number the pages of your Microsoft Word documents.
First of all, launch the Microsoft Word application.
Part 1: Add page numbers
In the Microsoft Word application, go to the "Insert" tab.
Then, in the "Header & Footer" section, click on "Page Number." You can choose where you want your page numbers to appear by placing your cursor in the desired location.
Microsoft Word offers different numbering templates. If you don't find what you're looking for in the basic options, you can always find more on Office.com.
Click on the template you prefer to add your page numbers.
By adding the page numbering, you will automatically enter the "Header & Footer" tab.
Here, you can find all the editing settings for headers and footers, including specific options for page numbers. To exit this mode, click on "Close Header and Footer," and to return to it, double-click on your header or footer.
Part 2: Start page numbering from the second page and other page numbering settings
If you want to start page numbering from the second page, go to the "Header & Footer" tab, then click on "Page Number" in the ribbon. Select "Page Number Format..."
This will open the page numbering settings window. Here, you can choose the format of your page numbers, whether the chapter number is included or not, its settings, and also from which number the numbering starts by selecting "Start at:" and entering "0" in the dedicated field.
This will cause the first page to be numbered as 0, the second as 1, and so on. However, you probably prefer the first page to have no numbering at all.
For that, exit the "Page Number Format" window, then go back to the "Header & Footer" tab, if you are not already there. Then, all you have to do is check the "Different First Page" box.
This will remove the numbering from the first page of your Microsoft Word document, which you can replace with something else if you wish.
You will also find at the same place the "Different Odd & Even Pages" box, which can allow you, among other things, to have only the even pages numbered.
There you have it! Now you know everything you need to know about how to number pages in your Microsoft Word documents!
Discover all our Word training courses.
📞 Contact us:
📧 Email: support@dileap.com
Follow us on LinkedIn for the latest scoop!