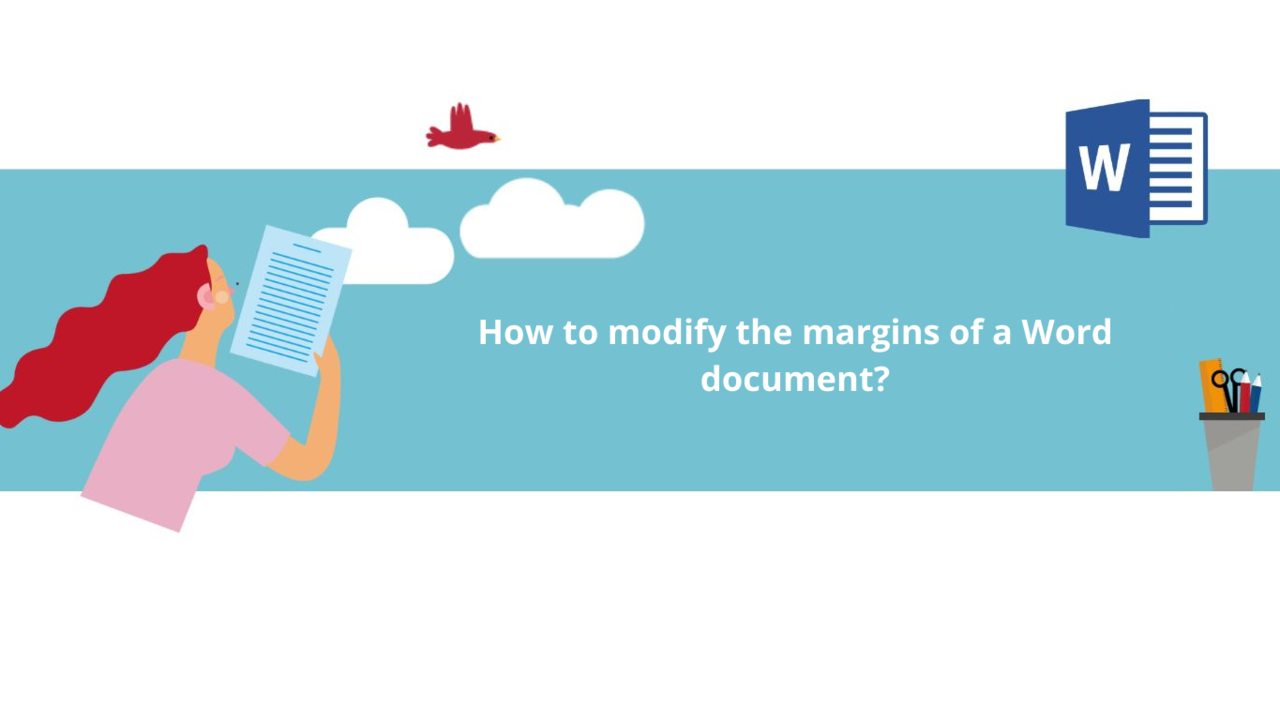Once you have written your document in Word, you now need to format the pages for printing.
To change the layout and ensure that all elements are properly positioned, you need to modify the size of the margins in your text.
In this article, we will see how to modify the margins of your Microsoft Office Word document. Indeed, several options are available to insert margins in your documents. You can apply a predefined margin setting or, conversely, apply a custom margin setting.
1. Apply a predefined margin setting
In the ribbon of your application, select the "Layout" menu, then click on the "Margins" button in the options offered:
A drop-down list will appear on your screen, and you can choose the margin measurements you want.
2. Apply a custom margin setting
Still in the "Layout" tab of your ribbon and under "Margins," at the bottom of the flyout pane, you can find "Custom Margins."
A pop-up will open:
In the "Margin" area, you can use the up and down arrows to choose the desired values or directly enter the values in the different height and width fields, such as Top, Bottom, Left, or Right.
Select the "Ok" button once you have finished to close the pop-up and apply the values to your document.
Your custom margins are now set, and you can proceed to modify the format of your other elements!
3. Modify the predefined margins
Finally, you can change the parameter values of the predefined margins in your Word document so that they become the default margin values for your future Word documents.
As before, open "Margins" in the "Layout" tab, and after filling in your custom margins, click on "Set as Default."
Now you know how to modify your margins and even create your own default margins.
We hope this article has been helpful. If you are looking for more information about Word software, do not hesitate to follow our Word training courses.
📞 Contact us:
📧 Email: support@dileap.com
Follow us on LinkedIn for the latest scoop!