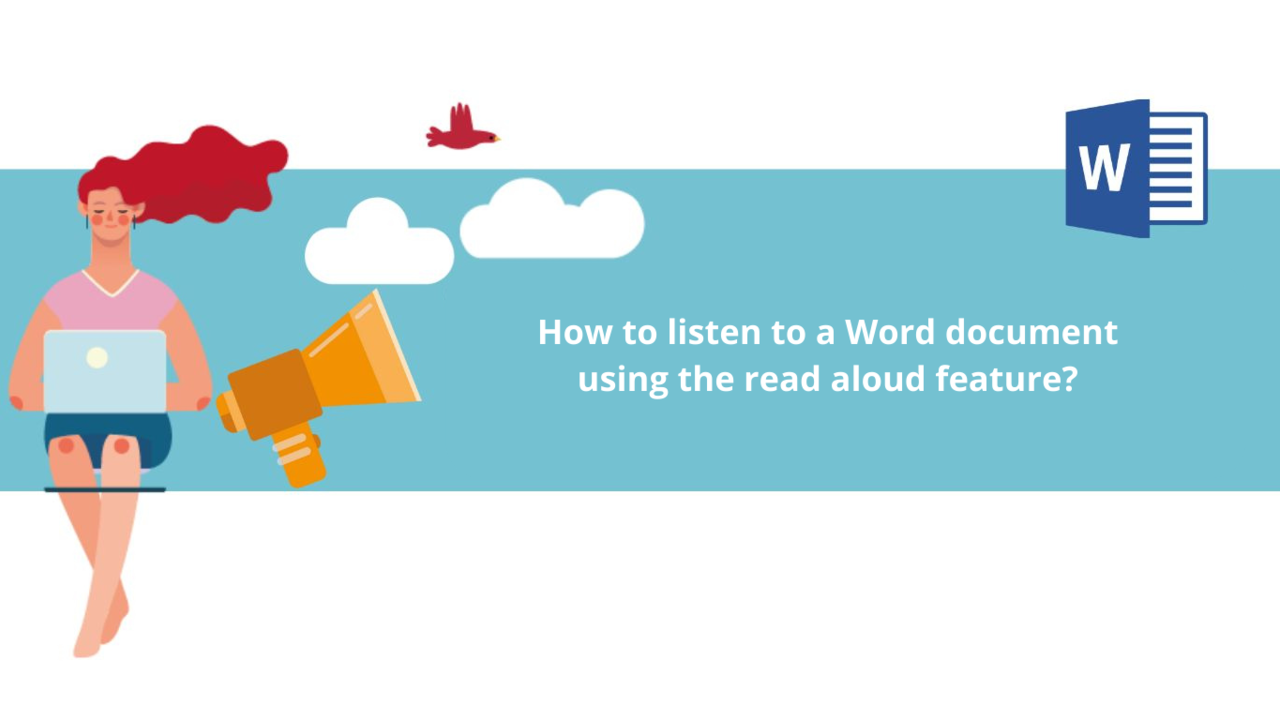Microsoft Office Word is the application in the Office 365 suite used for word processing, and it is widely employed in businesses. We have all used it at least once, whether in our current job or in previous ones.
In a specific situation, it may be important to listen to the content of one of your Word documents. To address this, Office 365 allows you to read the written text in spoken words directly from Word, and that's what we'll explore in our article today.
The "Read Aloud" option enables you to read a portion or the entire document.
1. Listen Aloud
In the "Review" tab, select "Read Aloud."
Note: The reading starts from the position of your cursor. So, be sure to place your cursor at the right spot.
At the top right of your document, just below the ribbon of features, a control bar for your playback will appear.
In the control bar, select the "Play" button to start reading your document, and the "Pause" button to pause the reading.
To move to another paragraph or go back to a previous one, select the "Previous" or "Next" button.
To change voice settings, such as speed or gender, press the gear icon.
To exit the reading, click again on "Read Aloud" or select the "Stop" button in the control bar.
2. Keyboard Shortcuts
To facilitate the commands for "Read Aloud," here is a list of keyboard shortcuts:
Ctrl + Alt + Space: Start reading aloud
CTRL + Space: Read or pause the reading aloud
CTRL + Left arrow: Go to the beginning of the current paragraph
CTRL + Left arrow + Left arrow (a second time): Go to the beginning of the previous paragraph
CTRL + Right arrow: Go to the next paragraph
Alt + Left arrow: Reduce the reading speed Alt + Right arrow: Increase the reading speed
3. Data and Language
With Read Aloud, the Microsoft Office Word application does not store your data or audio content.
Regarding the language, the tool uses the language of the linguistic checking defined for the document. This means that if the language for checking is French, the reading will be done in French aloud.
We hope this article has been helpful. If you are looking for more information about Word software, do not hesitate to follow our Word training courses.
📞 Contact us:
📧 Email: support@dileap.com
Follow us on LinkedIn for the latest scoop!