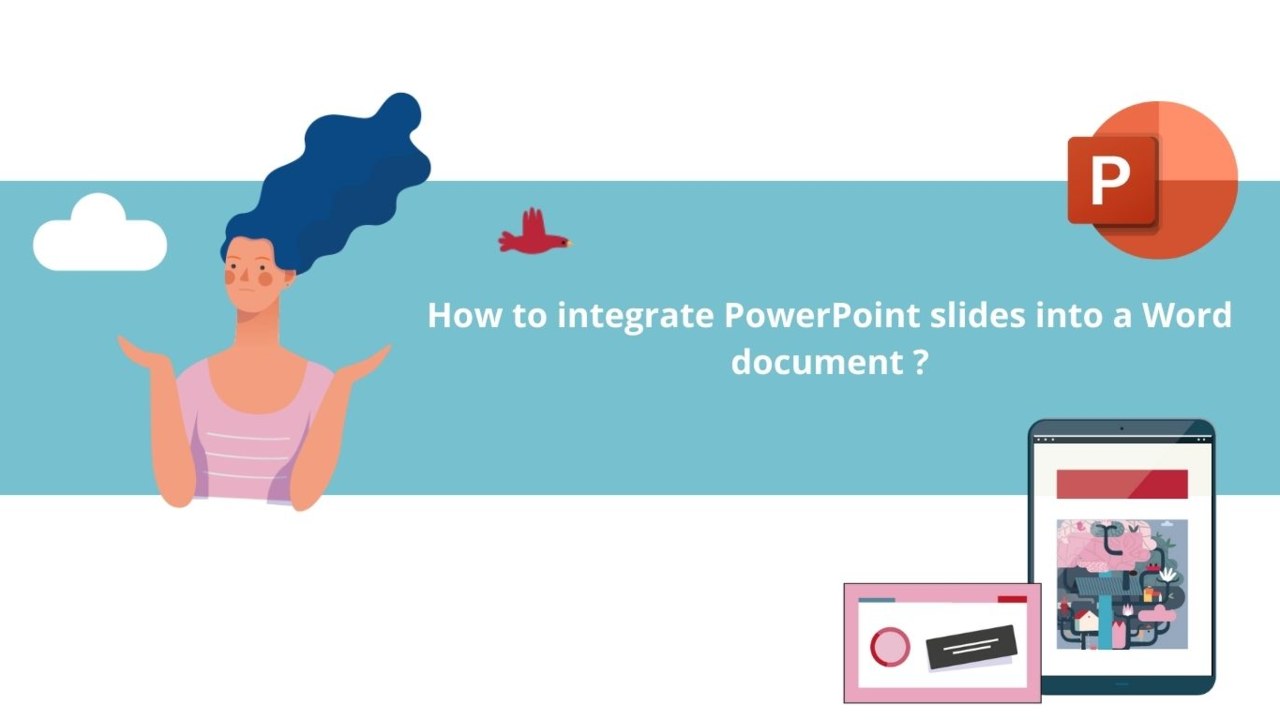You have a Word document to submit for a project, and you want to insert one or more slides from your PowerPoint presentation into it.
With Microsoft 365 tools, you can link or embed documents from one tool in the suite into another.
That's what we'll explore in this article: how to integrate one or more PowerPoint slides into a Word document.
1. Insert a Linked or Embedded Object
You have the option to link or embed one or more slides, or even your entire presentation, into your Word document.
Open your Word document where you want to include the PowerPoint slides.
Switch to PowerPoint, then select either the entire presentation or the specific slides you want.
Note: To select a range of slides, hold the mouse on the first and last slide in the range. To select multiple non-adjacent slides, hold the mouse and click on the slides you want.
Press Ctrl+C (the keyboard shortcut for copy).
Now, go back to your Word document and click where you want the information to appear.
Under the "Paste" feature in the "Home" tab, click the arrow under "Paste" and then select "Paste Special"
A "As" list appears. Choose your slides and click "OK"
You can also add a link to the presentation. To do this, in the "Insert" tab, click the arrow in the "Object" feature and then select "Object" Choose "Create from File" and select the location of the presentation you want to link.
Note: Double-click to open the presentation in "Presentation" mode.
2. Update Linked Objects
By default, linked objects are automatically updated.
Microsoft Word updates the information from linked documents whenever you open the Word file or whenever the source PowerPoint file changes while the Word file is open.
3. Manually Update a Linked Object
Right-click on the linked presentation, and click "Linked Slide Object" or "Linked Presentation Object" then click "Links"
Click on the link you want to manually update, then, after clicking "Update the selected link method" click "Manual Update"
4. Prevent Word from Automatically Updating Links in All Documents
Under the "File" tab in your Word document, click "Options" then navigate to "Advanced Options" and scroll down to the "General" section.
Finally, uncheck the "Update links on save" box and click "OK" to confirm your change.
We hope you found this article helpful.
To explore all our courses on Word, click here ??
Stay tuned for more tips!
📞 Contact us:
📧 Email: support@dileap.com
Follow us on LinkedIn for the latest scoop!