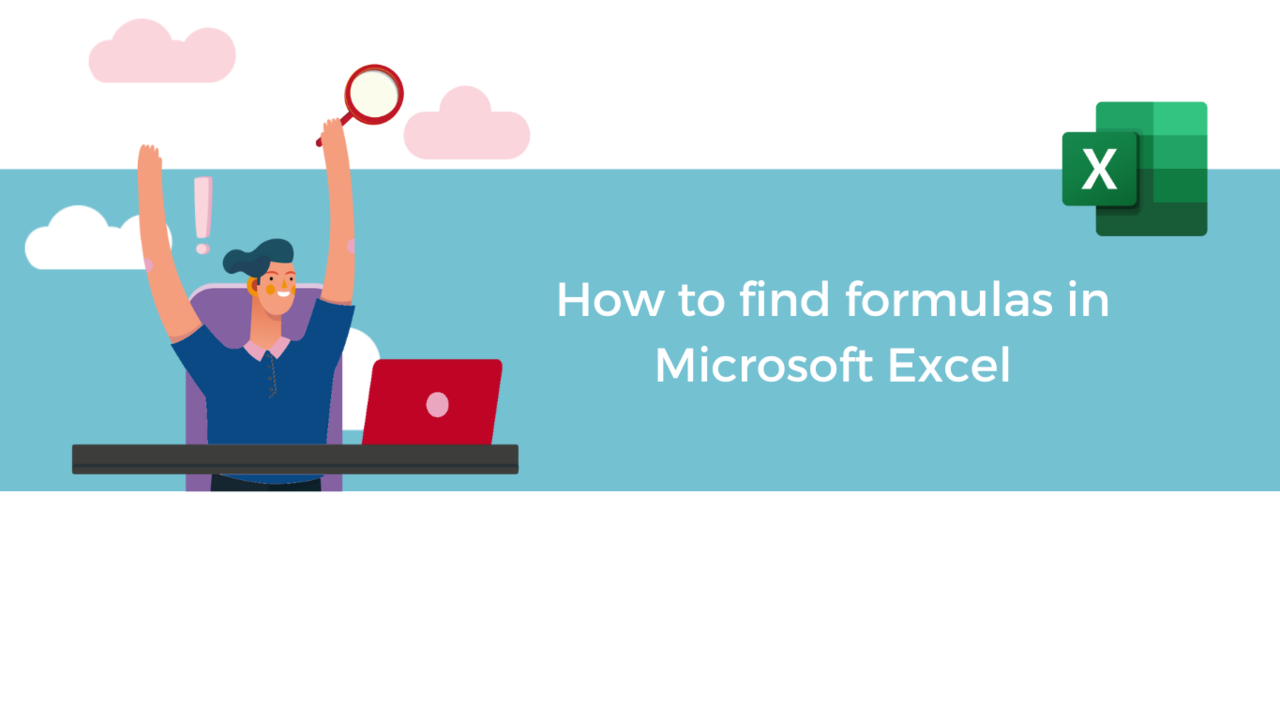You need to calculate something, but the basic functions of Microsoft Excel are not enough? Want to push your use of Excel further, but you don't know where to start? Advanced functions could be the solution! Discover in this article how to find them and understand their usefulness.
First, launch Microsoft Excel.
Step 1: Find the Insert Function menu
Once in the Excel application, first select the cell in which the result of your function will be put.
Then, head to the formula bar above your spreadsheet.
Click on the "fx" button to its left to open a menu called "Insert Function".
It is in this menu that you can find all the functions that Microsoft Excel can use.
Step 2: Find the function you want
Now that you are in the "Insert Function" menu, you now need to find the function that interests you among the dozens offered by Microsoft Excel.
There are two possible methods.
First, you have the "Search for a function" field. Write in it a description of what you want to do, then click "Go".
Using simple, clear keywords will usually give you better proposals than writing complex sentences.
Once your search is launched, you can go to the "Select a function" field to see the results proposed by Microsoft Excel.
By clicking on the proposed functions, Microsoft Excel also gives you a simple description of the function selected.
If you have found what you're looking for, click "OK" to start the next step.
If you can't find the feature you want, you can try reformulating your request… or try to look at functions by category.
Click the drop-down list to the right of the phrase "Or select a category:" to see the different categories offered by Microsoft Excel.
"Recommended" will suggest functions related to your search or that might be interesting to use, depending on the content of your spreadsheet.
"Most recently used" offers you the functions you have used recently, useful when you need to use the same functions often.
"All" will give you a list of all the functions that can be used with Microsoft Excel, in alphabetical order.
Finally, the rest of the categories sort the functions according to the area they concern or can help with.
If you have any doubt about how the function works and the description given is not enough, you can click on "Help on this function" at the bottom of the menu. It will send you to the page dedicated to this function on the Microsoft support site, where you will find more detailed information about this function and its use.
Step 3: Use your function
Once you selected your function, you will be taken to a new menu called "Function Arguments".
This is where you will choose the values or cells to apply in your formula.
In the lower half of the menu, you have a reminder of what the function you have picked does, as well as the types of values that the function can process.
For our example, the function can only use numbers and will not work if we put text, for example.
In the top half of the menu, you can find the fields where to write the values you want to use for your formula.
You can simply write the values in the fields…
Or click the button with the ↑ icon to open the menu where you can select a cell from your worksheet.
You can click the button with the ↓ arrow icon or press ESC to return to the previous menu.
Note that once all fields are filled, the menu creates a new field to allow you to add more variables to your formula, if possible.
The menu immediately shows you the result of the formula under the argument fields, as well as at the bottom of the menu.
If you need more help, you can still click on "Help on this function", to have detailed information about the function. You can also click the question mark at the top right of the menu, which will give you information on the use of this menu.
Once done, you can click on "OK" to confirm your choice. If you want to close this menu without creating the calculation in the cell you selected at the beginning, on the "Cancel" button or on the cross at the top right.
If you clicked "OK", by clicking on the cell you just edited and looking in the bar at the top of your spreadsheet, you can to see your function.
If you wish, you can modify its arguments directly in the bar or, still with the selected cell, click on "fx" again to reopen the "Function arguments" menu.
That's it, you have all the information you need to explore the functions of Microsoft Excel in more depth.
If you want to know more about Excel functions, you can go for example to the Microsoft support site, or go to our training on the subject by clicking on the button below!
Discover our Excel Training Courses
📞 Contact us:
📧 Email: support@dileap.com
Follow us on LinkedIn for the latest scoop!