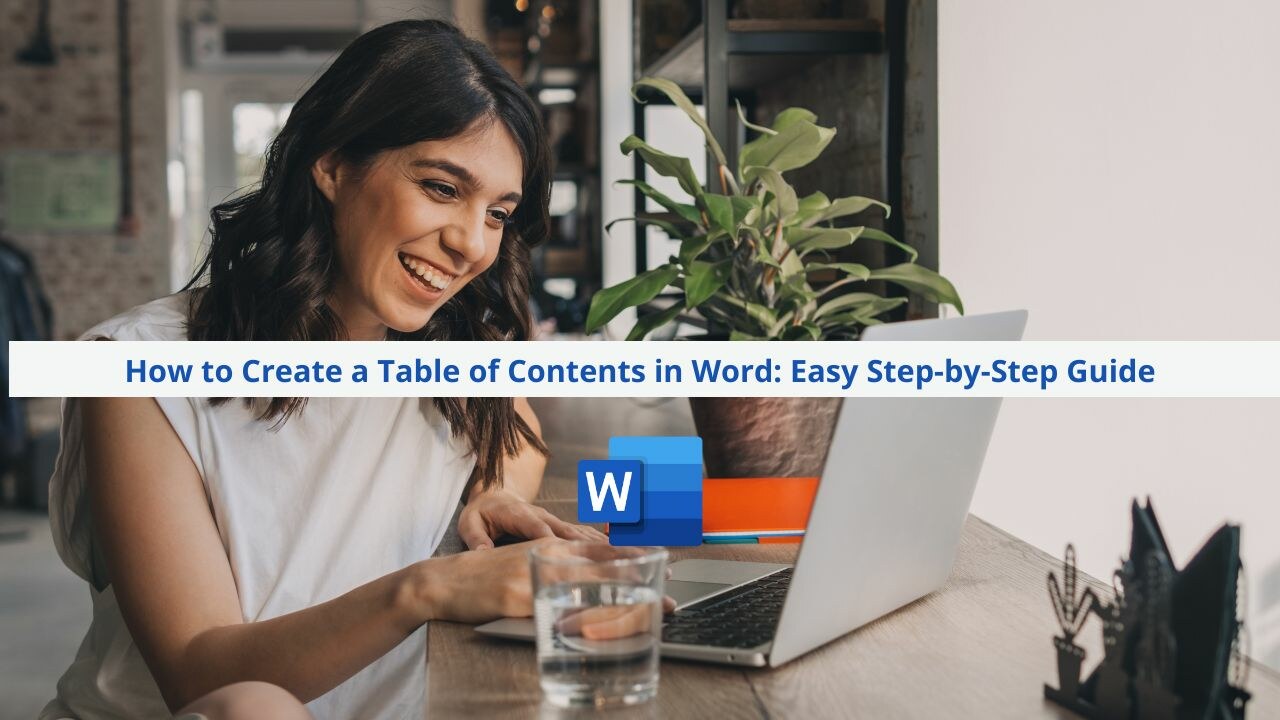Wondering how to easily create a table of contents in Word? Look no further! In this article, we'll present you with a step-by-step guide to create a table of contents in no time.
Whether you're writing a report, an analysis, or any other document requiring clear organization, a table of contents is an essential tool. It allows your readers to navigate through your document easily and find the information they need quickly.
In this guide, we'll show you how to add a table of contents in Word using heading styles, inserting bookmarks, and automatically generating the table. You'll also learn how to customize the appearance of your table of contents to match your document.
Benefits of Using a Table of Contents
A table of contents offers many benefits for your document. Firstly, it facilitates navigation for your readers, enabling them to quickly find the sections they're interested in. It also enhances the organization of your document by dividing it into clear sections and highlighting key ideas. Lastly, a professional-looking table of contents gives a quality impression to your document, demonstrating that you've taken the time to structure it clearly and precisely.
Understanding the Different Types of Table of Contents in Word
Before creating your table of contents, it's important to understand the different types available in Word. The two main types of table of contents are manual and automatic.
The manual table of contents requires you to manually enter the titles and page numbers, while the automatic table of contents generates the table automatically from the titles in your document.
In this guide, we'll focus on creating an automatic table of contents as it's more efficient and less prone to errors.
Step-by-Step Guide to Create a Basic Table of Contents
Now that you understand the benefits and types of table of contents, it's time to create your own table of contents in Word. Follow these simple steps to create a basic table of contents:
-
Apply appropriate heading styles to your section titles. In Word, you can use predefined heading styles such as "Heading 1", "Heading 2", etc., to format your titles. This allows Word to recognize the titles and use them to generate the table of contents.
-
Insert bookmarks at each section title. Bookmarks allow Word to create links to each title in the table of contents. To insert a bookmark, simply place the cursor where you want to insert the bookmark, then go to the "Insert" tab and select "Bookmark". Give each bookmark a unique name to avoid conflicts.
-
Generate the table of contents automatically. Once you've applied the heading styles and inserted the bookmarks, you can automatically generate the table of contents. Place the cursor where you want to insert the table of contents, go to the "References" tab, and select "Table of Contents". Choose the table of contents style that suits you, and Word will automatically generate the table from the titles and bookmarks.
Customize Your Table of Contents
Now that you've created your basic table of contents, you can customize it to match the appearance of your document. Word offers many customization options, including changing fonts, colors, and numbering styles. You can also add a dotted line between the titles and page numbers or modify the layout of the table of contents. To customize your table of contents, select it, then go to the "References" tab and use the available options.
Add and Update Headings in Your Document
When you add new headings or change the order of sections in your document, you need to update the table of contents to reflect these changes. Fortunately, Word makes it easy to automatically update the table of contents. To update your table of contents, place the cursor where the table is located, go to the "References" tab, and select "Update Table".
Common Table of Contents Issues and Solutions
When working with a table of contents in Word, you may encounter some common issues. For example, some titles may not appear correctly in the table of contents, or the page numbers may be incorrect. To resolve these issues, you can check that the heading styles are correctly applied, review the bookmarks for errors, or update the table of contents manually. If you encounter persistent issues, you can also consult Word's help or search for solutions online.
Tips for Creating an Effective Table of Contents
To create an effective table of contents, here are some tips to follow:
-
Use clear and concise titles for each section.
-
Organize your content logically and coherently.
-
Use heading styles consistently throughout the document.
-
Regularly check and update the table of contents.
-
Customize the appearance of the table of contents to match your document.
-
Use bookmarks to create links to each title in the table of contents.
-
Test navigation in your document to ensure the table of contents works correctly.
Creating a table of contents in Word may seem daunting at first, but with this step-by-step guide, you'll be able to create a professional table of contents in no time. Remember to use heading styles, insert bookmarks, and automatically generate the table of contents to save time and avoid errors. Then customize the appearance of your table of contents to match your document. Follow these tips, and you'll be able to create a clear, organized, and functional table of contents in Word. So what are you waiting for? Get started now and impress your readers with a professional table of contents!
Want to learn more about Microsoft Word?
Check out our range of courses on the word processing tool! 👇
Catch you later! 👋
📞 Contact us:
📧 Email: support@dileap.com
Follow us on LinkedIn for the latest scoop!