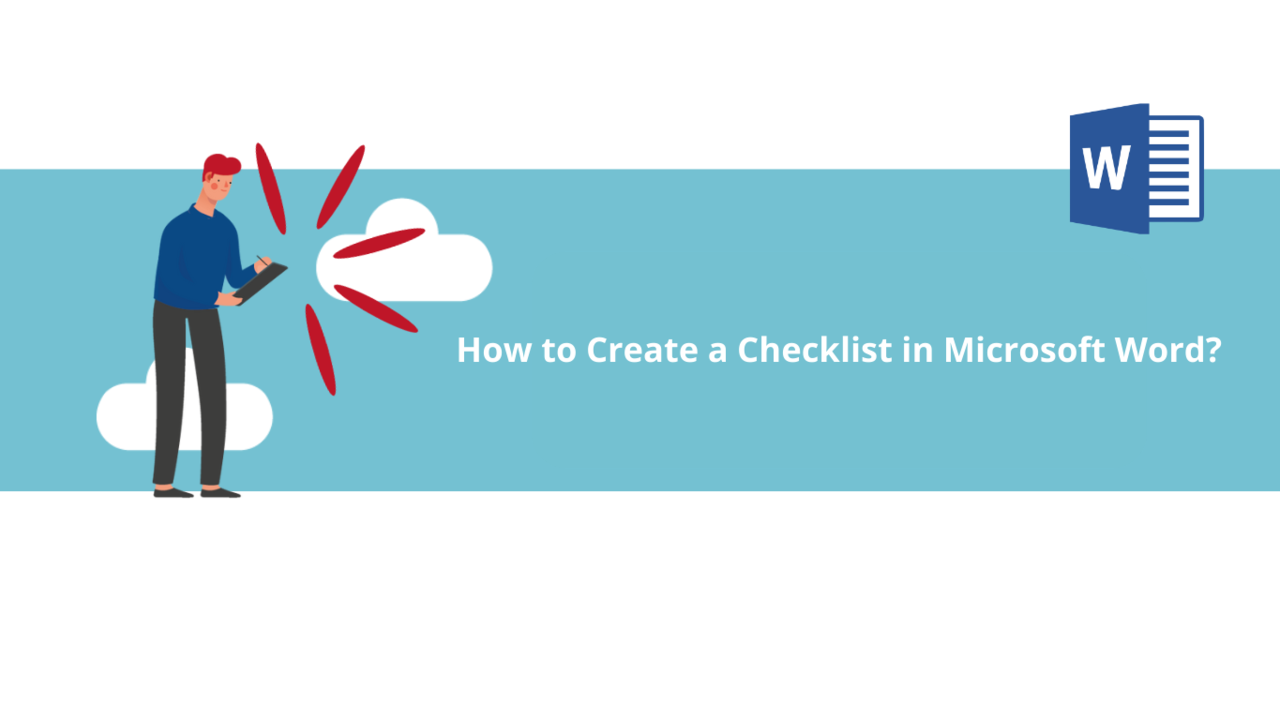Do you have a to-do list or things to check that you need to keep handy? You can integrate it directly into your Microsoft Word documents using the application's Developer tools! Discover how to create a checklist in Microsoft Word in this article.
First, launch the Microsoft Word application.
Step 1: Enable the "Developer" tab
Before you can create your checklist, you need to enable the "Developer" tab if you haven't already. To do this, go to the "File" tab.
Once in the "File" tab, click on "Options" at the bottom left of the Microsoft Word application.
In the "Word Options" window that opens, go to the "Customize Ribbon" tab.
In the list on the right, scroll down until you see the "Developer" checkbox. Check it, then click the "OK" button to confirm your choice.
You now have the "Developer" tab accessible in the ribbon at the top of your Microsoft Word document.
Step 2: Create the checklist
You have your Microsoft Word document with the list you want to turn into a checklist.
To do this, go to the "Developer" tab.
To add checkboxes to your list, click at the beginning of your first line.
Then click on the checkbox icon in the "Controls" section of the "Developer" tab.
Your first line now has a checkbox. Repeat this process on all the other lines to give them their checkbox, or copy and paste the first checkbox.
To check a checkbox, simply click on it. If you want to modify the appearance of your checkboxes, click on the checkbox of your choice, then click on "Properties," also in the "Controls" section of the "Developer" tab.
In the "Content Control Properties" window, you can, among other things, choose the appearance of your checkbox when checked/unchecked in the "Checkbox Properties" section.
Clicking "Modify" will open the special characters window. Choose the one you want to illustrate your checkbox and click the "OK" button. Do the same in the "Content Control Properties" window to confirm your choice.
Your checkbox will now be illustrated with the symbol you have chosen when checked/unchecked.
You can choose different symbols for each checkbox independently if you wish.
There you go, now you know how to create and customize a checklist in Microsoft Word!
📞 Contact us:
📧 Email: support@dileap.com
Follow us on LinkedIn for the latest scoop!