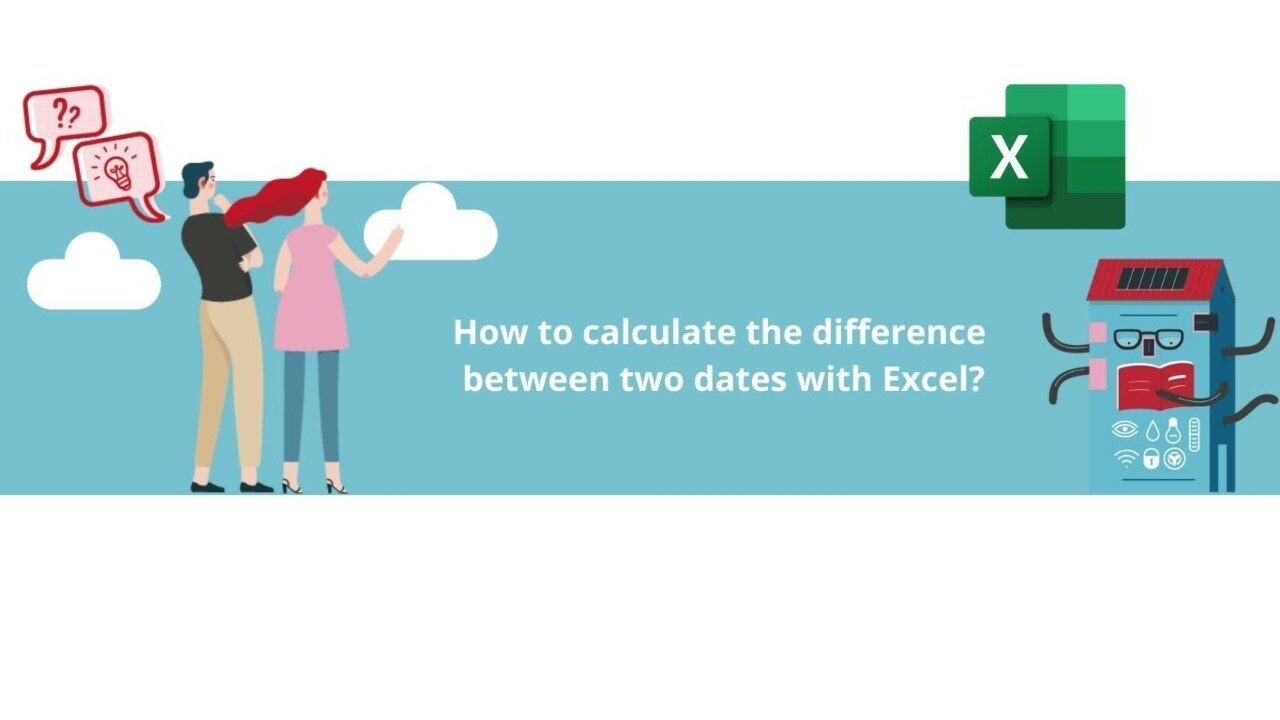Hey there, Excel enthusiasts! Ever found yourself in a pickle, trying to figure out how long it's been between two dates? Maybe you're planning
a project timeline or counting down to a special event. Whatever the case, Microsoft Excel's DATEDIF function is your new best friend. This
nifty tool is a lifesaver for calculating durations in days, weeks, months, or even years, and we're here to show you how to wield it like a wizard!
Step 1: Set the Stage with Your Dates
First things first, let's get those dates into your Excel spreadsheet. Pop them into two separate cells. While they don't need to be neighbors,
keeping them close might make your life a tad easier.
Step 2: Let the Magic Happen - Calculate the Difference
Alright, now that your dates are cozy in their cells, it's showtime! Click on an empty cell and start off with typing "=DATEDIF(" in the formula
bar. Next, click on the cell with your start date to add it to your formula. The beauty of Excel is that once you set this up, you can swap out
dates in these cells, and the formula will update automatically – talk about smart!
After the start date, pop a ";" into your formula, then click on the cell with your end date. Add another ";" and then type "y" (in quotes).
This tells Excel you're interested in the difference in years. Want it in months or days? Just swap "y" for "m" or "d."
Now, for weeks, we get a bit crafty. Excel doesn't directly calculate weeks, so we play a little trick. Calculate the difference in days first, then
tack on "/7" at the end of your formula. This divides the total days by 7, giving you the duration in weeks. Remember to set Excel to show the
result as a number, or you might get some wacky output.
And voilà! You're now a pro at calculating date differences in Excel!
Step 3: Dive Deeper into Excel Mastery
Hungry for more Excel wizardry? Click the button below to explore all our Microsoft Excel courses. Discover a treasure trove of tips and tricks
to master Microsoft 365's spreadsheet champ!
Stay tuned for more PowerPoint presentation tips!
📞 Contact us:
📧 Email: support@dileap.com
Follow us on LinkedIn for the latest scoop!