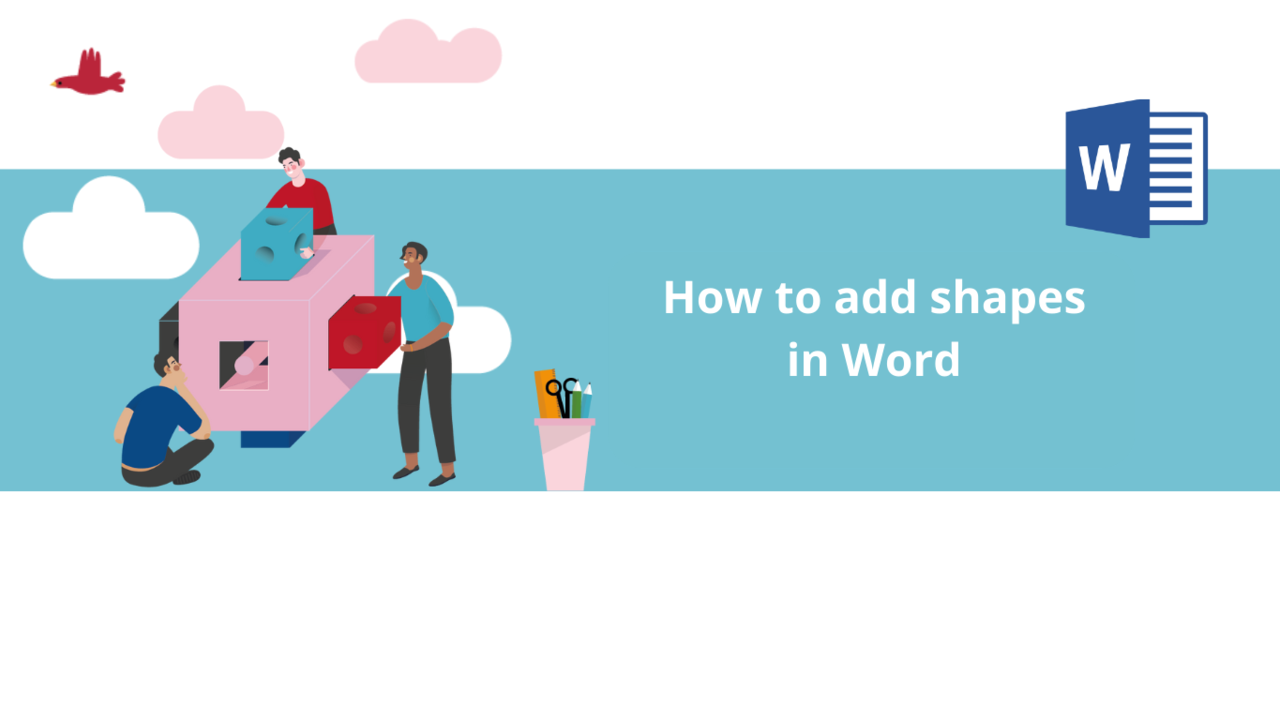Microsoft Word provides drawing features, including adding geometric shapes, such as squares, circles, or arrows, to your documents. This can allow you to format your document, adding text to these shapes, changing their color, fill, outline, etc.
Add a shape
In a Microsoft Word document, to create a shape, go to the "Insert" tab at the top of the application.
Then, click on the "Shapes" button to see all the shapes you can add to your Word document.
Click on the shape of your choice and, where you want to add your shape, hold a left click while dragging your mouse to get the shape at the dimensions of your choice.
If you want to get a perfect square or circle, or constrain the dimensions of other shapes, hold down the "Shift" key on your keyboard while dragging your mouse.
Edit a shape
Once you have created your shape(s), you can edit them as you see fit.
You can select the shape you want to edit by clicking on it. If you want to edit multiple shapes at the same time, press the "Ctrl" button on your keyboard while clicking on those shapes.
By selecting one or more shapes, Microsoft Word automatically opens the "Format Shape" tab.
Here you can edit different aspects of your shape(s).
You can turn your shape into another with "Edit Shape" in "Insert Shapes".
You can also change the appearance of your shapes in the "Shape styles" section. You can choose to apply a pre-existing style to your shape by choosing from the drop-down list, or you can completely customize your shape with the "Fill", "Outline" and "Effects" options.
You will also find in this tab the options allowing you the text added in the shapes you have selected, as well as the functions of position and wrapping, and many others.
If you want to delete a shape from your document, simply select it and press the "Delete" button on your keyboard. Be careful, this will also remove any text you have added to the shape.
Add text to a shape
To add text to a shape you have created, simply select it and type the text you want to add.
Now you know how to add, edit, and delete shapes in Microsoft Word. If you want to learn more about using Microsoft Word, you can check out our other articles on the subject or discover our training courses dedicated to Microsoft Word.
📞 Contact us:
📧 Email: support@dileap.com
Follow us on LinkedIn for the latest scoop!