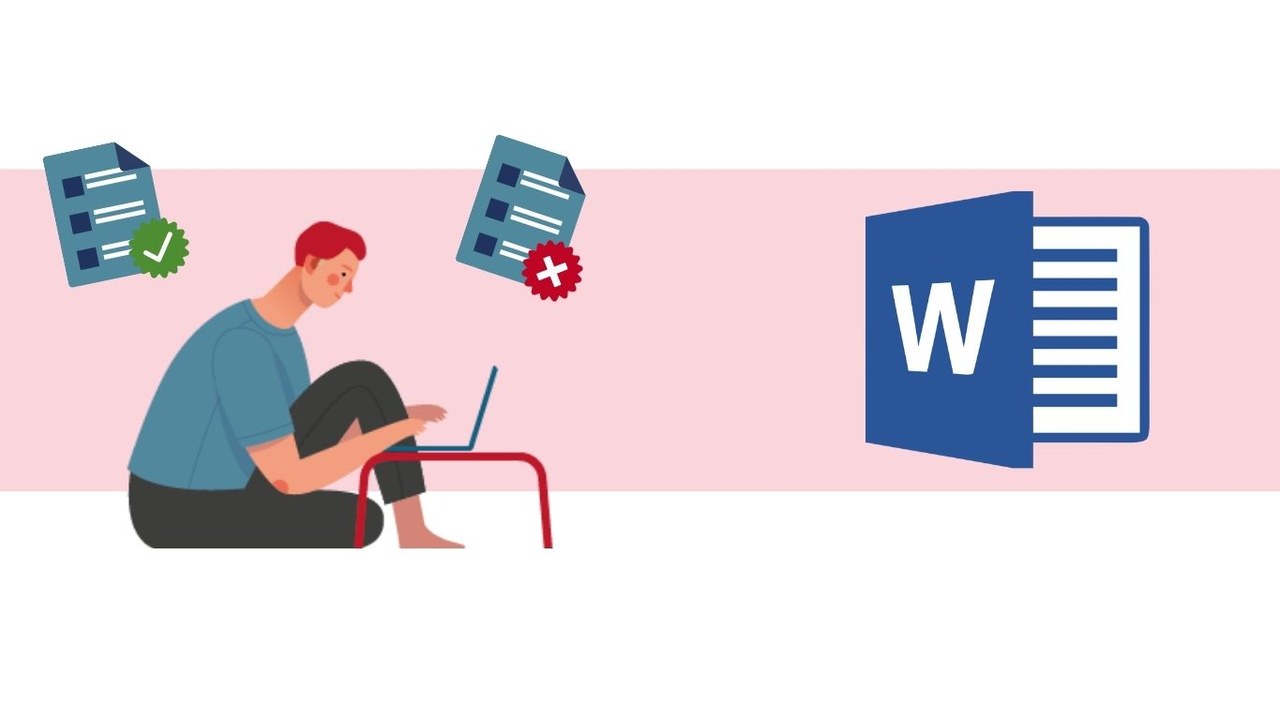Rédiger un document est loin d’être une tâche facile, alors imaginez lorsque vous êtes plusieurs ! Que ce soit pour valider un document ou dans le cadre d’une collaboration, Microsoft Word vous aide à comparer deux documents notamment lorsque l’option de coédition n’as pas été utilisée.
Activer la comparaison de document dans Word
Pour commencer, ouvrez les deux documents concernés : d’un côté le document original, et de l’autre celui qui a été modifié.
Dans l’onglet « Révision » sous l’outil « Comparer » vous trouverez cinq options :
- Les trois premières options vous permettront de comparer différentes versions du même document
- Combiner les deux versions : Ajoute les informations manquantes d’un document à un autre et les mets à jours automatiquement
- Comparer les deux versions : Compare les similitudes et les différences entre deux documents sans effectuer de modifications
Je choisis ici cette dernière option.
Une nouvelle fenêtre va s’ouvrir sur mon écran, où je vais devoir indiquer le chemin de chaque document. Notez que l’ordre d’intégration de ses deux documents n’affectera à aucun moment la comparaison de ses deux derniers.
Une fois les documents choisis, ils vont tous les deux s’ouvrir sur l’interface de Microsoft Word. Sur votre ordinateur, vous verrez plusieurs fenêtres apparaitre.

- À droite, vous aurez accès à deux fenêtres permettant de visualiser deux les documents en même temps.
- Au centre, cette fenêtre vous permettra d’accéder à une version comparée de ses deux documents.
- À gauche, Microsoft Word met à votre disposition un onglet « révision » pour vous permettre de vérifier plus rapidement les éléments modifiés d’un document à un autre.
Si cette disposition ne vous convient pas, vous pouvez la moduler selon vos envies et vos besoins en cliquant sur « Comparer » dans votre barre d’outils en haut de votre écran, puis sur « Afficher les documents sources ».

Utiliser le mode « Comparaison » dans Word
Lorsque le mode d’affichage vous correspond, vous pouvez commencer vos corrections. Pour ce faire, rendez-vous sur la fenêtre du document comparé pour accepter ou refuser une modification.
Chaque élément modifié sera souligné et indiqué en rouge sur cette fenêtre. Pour accepter la modification, il vous suffit de faire un clic droit sur le mot puis de choisir parmi le menu déroulant d’accepter ou non la modification proposée.

Vous pouvez aussi gagner du temps en acceptant directement toutes les modifications proposées par Word. Dans la barre d’outils, sélectionnez « Accepter », puis, dans le menu déroulant, choisissez « Accepter toutes les modifications et arrêter le suivi ».

Une fois toutes vos modifications effectuées, vous pouvez enregistrer ce document tel quel, ou sous un nouveau nom en utilisant la fonction « Enregistrer sous ».

? Nous contacter :
? Par mail : support@mooc.office365-training.com
Pour rester au courant de nos dernières actualités, suivez-nous sur LinkedIn !